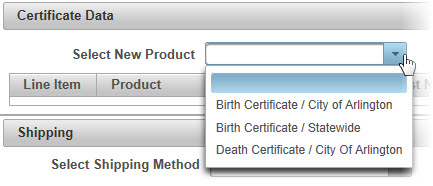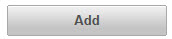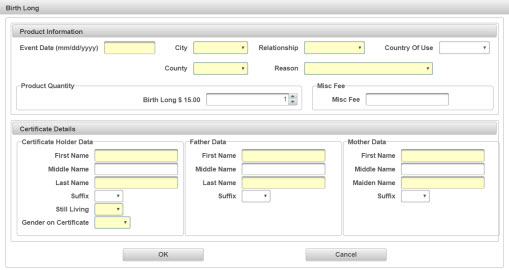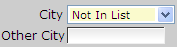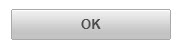| How to Enter Birth Certificate Data | Information about the certificate(s) is entered into the Certificate Data section. Required fields are shaded in yellow |
|
|
|
| Step 1 |
Select a Birth Certificate option from the Select New Product drop down list that displays available certificates for the selected Agency Note - Agencies that offer only 1 product will default to the available product
|
| Step 2 |
Click Add button
|
| Step 3 |
Birth Certificate page displays
|
| Step 4 |
Enter Event Date in mm/dd/yyyy format. This is the date that the event listed on the certificate occurred
|
| Step 5 |
Select City from the drop down list. This is the city where the event occurred
Note: If the city where the event occurred is not in the list, select Not in List option. Other City field is displayed. Type the Other City name
If the applicant does not know the city where the event occurred, select Not in List and enter County (step 6) |
| Step 6 |
Select County from the drop down list. This is the county where the event occurred.
|
| Step 7 |
Select Relationship from the drop down list. This is the relationship between the the person who is ordering the certificate ("Applicant") and the person who is listed on the certificate ("Certificate Holder")
|
| Step 8 |
Country of Use is only required when the Applicant is requesting an Apostille. Select the county that the Apostille is being used for from the drop down list.
|
| Step 9 |
Enter the Product Quantity (number of certificates)
|
| Step 10 |
Enter Certificate Holder Data, starting with the First Name of the person listed on the certificate
|
| Step 11 |
Enter the Middle Name (if required) of the person listed on the certificate
|
| Step 12 |
Enter the Last Name of the person listed on the certificate
|
| Step 13 |
Select a suffix from the drop down list
|
| Step 14 |
Select Yes or No from the Still Living drop down list
|
| Step 15 |
Select Male or Female from the Gender on Certificate drop down list
|
| Step 16 |
Enter Father Data, starting with the certificate holders father's First Name
|
| Step 17 |
Enter the (certificate holders) father's Middle Name (if required)
|
| Step 18 |
Enter the (certificate holders) father's Lasts Name
|
| Step 19 |
Select a Suffix for the (certificate holders) father (if required)
|
| Step 20 |
Enter Mother Data, starting with the certificate holders mother's First Name
|
| Step 21 |
Enter the (certificates holders) mother's Middle Name (if required)
|
| Step 22 |
Enter the (certificate holders) mother's Maiden Name
|
| Step 22 |
Select a Suffix for the (certificate holders) mother (if required)
|
| Step 23 |
Click OK to continue order; Cancel to cancel product information
|